cis 110 access excel exam 5 i have a exam about access excel due class has a strict plagiarism policy so be careful with names
|
Part 1 – ACCESS – Update and add content to the database – topics covered in Access chapter 1
|
||||||||||||||||||||||||||||||||||||||||||||||||||||||||||||||||||||||||||||||||||||||||||||||||
|
Part 2 – Import Data – topics covered in Access chapter 1
|
||||||||||||||||||||||||||||||||||||||||||||||||||||||||||||||||||||||||||||||||||||||||||||||||
|
Part 3 – Update Table Design – topics covered in Access chapter 1 Modify table design following for tblReservations following database design methods covered in your text. See your Access e-text chapter 2 SLO 2.1 & 2.2 to review setting PK and field properties.
|
||||||||||||||||||||||||||||||||||||||||||||||||||||||||||||||||||||||||||||||||||||||||||||||||
|
Part 4 – Create Relationships – topics covered in Access chapter 2 Note: Use the following as a guide in creating your relationships.
|
||||||||||||||||||||||||||||||||||||||||||||||||||||||||||||||||||||||||||||||||||||||||||||||||
|
Part 5 – Create 4 Queries – topics covered in Access chapter 3, examples on class video page Note: Sorting queries must be done in the query design grid not on the data sheet.
|
||||||||||||||||||||||||||||||||||||||||||||||||||||||||||||||||||||||||||||||||||||||||||||||||
|
Part 6 – Create a Form – topics covered in Access chapter 4
|
||||||||||||||||||||||||||||||||||||||||||||||||||||||||||||||||||||||||||||||||||||||||||||||||
|
Part 7 – Export Data to Excel, set option to compact on close To perform further analysis and create a chart you need to export the reservations to a new workbook. |
||||||||||||||||||||||||||||||||||||||||||||||||||||||||||||||||||||||||||||||||||||||||||||||||
|
Part 8 – EXCEL – Format Workbook – topics covered in Excel chapter 1 Use professional formatting except where you are given specific formatting instructions.
|
||||||||||||||||||||||||||||||||||||||||||||||||||||||||||||||||||||||||||||||||||||||||||||||||
|
Part 9 – Import Access Table into Excel – topics covered in Excel chapters 1, 2 & 4
|
||||||||||||||||||||||||||||||||||||||||||||||||||||||||||||||||||||||||||||||||||||||||||||||||
|
Part 10 – Create the Filtered Reservations Worksheet – topics covered in Excel chapter 4
|
||||||||||||||||||||||||||||||||||||||||||||||||||||||||||||||||||||||||||||||||||||||||||||||||
|
Part 11 – Create the Pivot Table – topics covered in Excel chapter 8
|
||||||||||||||||||||||||||||||||||||||||||||||||||||||||||||||||||||||||||||||||||||||||||||||||
|
Part 12 – Create a Tour Chart – topics covered in Excel chapter 3
|
||||||||||||||||||||||||||||||||||||||||||||||||||||||||||||||||||||||||||||||||||||||||||||||||
|
Part 13 – Finish and Submit
|
||||||||||||||||||||||||||||||||||||||||||||||||||||||||||||||||||||||||||||||||||||||||||||||||
| Grading Rubric | ||||||||||||||||||||||||||||||||||||||||||||||||||||||||||||||||||||||||||||||||||||||||||||||||
|
ORDER YOUR ORIGINAL PAPER
Request for a custom paper or place a new order
THE BEST CUSTOM ESSAY WRITING SERVICE AT YOUR FINGERTIPS
Forget All Your Assignment & Essay Related Worries By Simply Filling Order Form
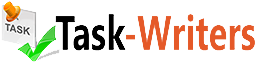
 Download your database file
Download your database file Download your tblReservations CSV text file
Download your tblReservations CSV text file





